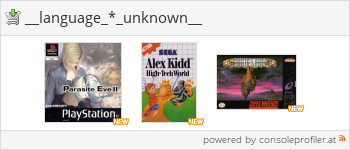"Vorwort":
In diesem Tutorial geht es darum, die Xbox der 1. Generation mit einer WiFi-Funktion auszustatten. Klar, man könnte jetzt einfach eine WiFi-Bridge an die RJ45-Buchse der Xbox hängen oder auch D-Lan (Netz über die Steckdose) nutzen.
Aber ich wollte explizit eine Lösung, bei der nicht erst vor jedem Start zusätzliche Peripherie an die Konsole gesteckt werden muss.
Des Weiteren gibt es im WWW bereits ältere Bilder von Umbauten, bei denen eine WiFi-Bridge oder ein Access-Point mit Client-Funktion (THX to @sanni für den Hinweis) mit einer zusätzlichen RJ45-Buchse in die Konsole eingebaut wurde (die beiden RJ54-Buchsen werden dann extern über ein kurzes Kabel miteinander verbunden). Aber auch diese Mods haben mir persönlich nicht so richtig zugesagt.
Daher habe ich mich für den Einbau einer Vonets VAP11N WiFi-Bridge entschieden, weil dieses Gerät schnell zu konfigurieren und aufgrund seiner geringen Größe leicht in der Xbox zu verstauen ist.
ACHTUNG!: Da bei der Xbox das Netzteil intern verbaut ist, liegen in der Konsole 230V an! Wenn ihr also in Bezug auf Umbauten etc. noch unerfahren seid, würde ich euch eher dazu raten, den Umbau von Fachleuten vornehmen zu lassen. Zudem versteht es sich von selbst, den Mod nur vorzunehmen, wenn die Xbox vom Strom getrennt wurde.
Was wird benötigt:
Optional:
Und wir beginnen.
Schritt 1 - eure PC-LAN-Verbindung auf DHCP setzen:
Wir starten am PC. Trennt zuerst euren Rechner komplett vom Internet (W-LAN-Adapter deaktivieren und Netzwerkkabel ziehen), damit ihr sehen könnt, ob eure WiFi-Bridge nach der Konfiguration auch tatsächlich richtig funktioniert.
Geht dann zu den Einstellungen für die LAN-Verbindung (bei Win7: Systemsteuerung --> Netzwerk- und Freigabecenter --> Adaptereinstellungen ändern (links oben) --> Rechtsklick auf "LAN-Verbindung" --> Eigenschaften --> Internetprotokoll Version 4 (TCP/IPv4) --> Eigenschaften) und aktiviert dort "IP-Adresse automatisch beziehen" und bestätigt den Dialog mit "OK".
Schließt danach die Vonets WiFi-Bridge über den RJ45-Stecker und das USB-Kabel an euren Rechner an. Es dauert einen kleinen Moment (die LEDs der WiFi-Bridge blinken mehrmals) und eure LAN-Verbindung wird aktiviert.
Schritt 2 - die WiFi-Bridge mit dem WWW verbinden:
Öffnet nun den Internet Explodierer (WICHTIG!: die nachfolgenden Einstellungen können auch über Firefox vorgenommen werden, allerdings funktioniert die WiFi-Bridge danach aus "unerfindlichen Gründen" nicht; ist auch mehrfach im WWW nachzulesen) und gebt die Adresse "http://vonets.cfg" in die URL-Leiste ein. Es erscheint eine Seite, bei der ihr euch mit dem Nutzernamen und dem Passwort "admin" (steht auch hinten auf der WiFi-Bridge) anmelden müsst.
Es dauert wieder einen kleinen Moment und es werden euch alle in der Nähe befindlichen WiFi-Hotspots aufgelistet. Wählt euren eigenen Router aus und klickt auf "Next".
Es öffnet sich ein neues Fenster und dort müsst ihr bei "Pass Phrase" den Standard-Wert "12345678" durch das für euren Router durch euch vergebene Passwort ersetzen. Achtet darauf, dass ihr euch nicht vertippt, denn die WiFi-Bridge gibt auch bei einer Falscheingabe die Meldung, dass die vorgenommen Einstellungen erfolgreich angewendet wurden, aus! Klickt danach auf "Apply".
Zieht nun das RJ45-Kabel der WiFi-Bridge ab, wartet kurz und steckt das Kabel wieder an. Nach einer kurzen Wartezeit wird sich nun eure Bridge mit eurem Internet verbinden und ihr könnt wieder im WWW surfen.
Denkt aber daran - solltet ihr einmal einen neuen Router verwenden und/oder euer Passwort für den Router ändern, müsst ihr diese Änderungen auch immer bei der WiFi-Bridge neu hinterlegen.
Schritt 3 - erster Test mit der Xbox:
Schaltet eure Xbox ein und überprüft zuerst, ob die Netzwerkeinstellungen korrekt sind.
Über das USB-Kabel der WiFi-Bridge wird diese mit Strom versorgt. Daher müsst ihr auch dieses Kabel zwingend (an einen Rechner, TV etc.) anschließen, damit die Bridge funktioniert.
Wartet einen Moment ab und wenn ihr alles richtig gemacht habt, sollte sich eure Xbox über euren Router mit dem Internet verbinden. Belege dafür könnt ihr bspw. beim xbmc-Dashboard erkennen, wenn im Hauptmenü am unteren Bildschirmrand der "Newsticker" durchläuft (wenn ihr ihn nicht im Skin-Menü deaktiviert habt) oder beim originalen MS-Dashboard, indem sich Datum und Uhrzeit automatisch korrekt einstellen.
Wenn alles passt, könnt ihr euch an den (nicht zwingend notwendigen) Einbau der WiFi-Bridge machen.
Schritt 1 - das Gehäuse öffnen:
An der Unterseite der Xbox befinden sich 6 Torx-20-Schrauben, die das Gehäuse zusammenhalten. Zwei der Schrauben sind unter Aufklebern versteckt, die restlichen 4 verbergen sich unter den Gummifüßen (siehe Bild). Wenn ihr die 6 Schrauben gelöst habt, könnt ihr die Xbox wieder auf die Unterseite stellen und den Deckel nach oben abziehen.
Schritt 2 - die Festplatte inkl. Einbaurahmen entfernen:
Unter dem grauen IDE-Kabel verbirgt sich eine Torx-10-Schraube. Löst diese Schraube, entfernt das IDE-Kabel, zieht den Powerstecker ab und "fädelt" ihn aus seinen Halterungen auf der rechten Seite des Einbaurahmens.
VORSICHT Netzspannung: Direkt unter der Festplatte befindet sich das interne Netzteil der Xbox!
Schritt 3 - das DVD-Laufwerk inkl. Einbaurahmen entfernen:
An der Frontseite des DVD-Laufwerks befinden sich ebenfalls zwei Torx-10-Schrauben. Löst diese und zieht auf der Rückseite das IDE-Kabel sowie den gelben Kabelstrang ab. Nun könnt ihr das DVD-Laufwerk aus der Konsole nehmen.
Schritt 4 - das Motherboard ausbauen:
Entfernt nun den Lüfter der Xbox, zieht alle verbliebenen Stecker auf dem Motherboard ab und löst die restlichen elf Torx-10-Schrauben (zumindest sind es bei meinem 1.5er-Board 11 Schrauben). Jetzt könnt ihr auch das Motherboard aus dem Gehäuse herausnehmen.
Schritt 1 - Verbindungen mit dem Motherboard herstellen:
Da die Xbox eine maximale Übertragungsrate von 10 bis 100 Mbit/s besitzt, kann davon ausgegangen werden, dass die Datenübertragung nach dem 10BASE-T, bzw. 100BASE-TX-Standard erfolgt. Demnach reicht es aus, wenn 2 Kabelpaare (also 4 Kabel) der WiFi-Bridge mit dem Motherboard verbunden werden.
Da ich aber nicht ausschließen kann, dass ich irgendwann einmal einen anderen Router besitzen werde (wegen dem ich dann die WiFi-Bridge wieder neu konfigurieren muss), wollte ich nicht direkt den RJ45-Stecker an der Bridge abschneiden und habe stattdessen eine RJ45-Patch-Kupplung verwendet, bei der ich ein weiteres RJ45-Kabel angeschlossen habe, das ich dann statt des WiFi-Bridge-Steckers zerschnitten habe. Dieses Vorgehen ist natürlich optional, aber denkt daran - wenn ihr den originalen Stecker kappt, habt ihr später mehr Aufwand beim erneuten Konfigurieren der Bridge…
Bei einem RJ45-Patch-Kabel nach T568B-Standard werden die beiden orangenen Kabel (Pin 1 und 2) sowie die beiden grünen Kabel (Pin 3 und 6) für die Datenübertragung benötigt.
Sollte bei eurem Kabel die Anordnung von orange und grün vertauscht sein (grün = Pin 1 und 2; orange = Pin 3 und 6), so handelt es sich bei euch um ein Kabel nach T568A-Standard, was nicht weiter schlimm ist - ihr müsst nur bei den nachfolgenden Schritt darauf achten, dass ihr immer die richtigen Adern an die korrekten Punkte lötet.
Auf der Unterseite des Motherboards sind folgende Punkte unter der RJ45-Buchse mit dem RJ45-Kabel zu verlöten* (TX+ mit TD+; TX- mit TD-; RX+ mit RD+ und RX- mit RD-):
Spoiler anzeigen

* Bei meiner 1.5er Revision war eine Buchse mit der Bezeichnung "PulseJack J1035F01P3" verbaut. Sollte bei euch eine andere Buchse verbaut sein, überprüft, ob das Pinout der Buchse identisch zu dieser Version ist.
Allerdings gibt es da einen "Haken": Da die Pins in der RJ45-Buchse mit den Pins auf der Platine magnetisch/induktiv gekoppelt sind, könnt ihr die Verbindungen zwischen den Pins nicht direkt mit einem Multimeter "durchklingeln". Ihr müsst stattdessen im WWW nach dem korrekten Pinout eurer RJ45-Buchse suchen. Aber keine Panik - habt ihr die Kabel zunächst an falsche Pins angelötet, sollte eure Xbox davon nicht gleich kaputt gehen.
Für die, die es interessiert: Hier ist grob nachzulesen, warum die Buchse eine magnetische Kopplung aufweist.
Neben den benötigten Pins der RJ45-Buchse seht ihr auch gleich noch 2 Anschlussmöglichkeiten für +5V und Masse. Diese beiden werden für die Stromversorgung der WiFi-Bridge benötigt (natürlich könnt ihr dazu auch jeden andern +5V- oder Massepunkt auf dem Motherboard auswählen).
Theoretisch könnt ihr den +5V-Punkt direkt mit dem inneren Kontakt des Hohlsteckers am Powerkabel der WiFi-Bridge verbinden und die Masse an den "Rand" des Steckers legen (dazu den USB-Stecker einfach an der entsprechenden Verbindung abziehen und nach dem Verlöten mit Schrumpfschlauch isolieren; Wer nicht direkt am Hohlstecker löten möchte, kann natürlich auch eine passende Hohlstecker-Buchse verwenden .)
.)
Da ich meine WiFi-Bridge aber ein- und ausschaltbar halten wollte, habe ich noch einen kleinen Schalter für die Stromversorgung eingebaut (siehe nächster Schritt).
Schritt 2 - Schalter für die Stromversorgung (optional):
Da ich mir die Möglichkeit offen halten wollte, die WiFi-Bridge deaktivieren zu können (damit ich bspw. über die RJ45-Buchse der Xbox auch noch eine direkte (Kabel-)Verbindung mit einem PC oder einem anderen Router etc. herstellen kann), habe ich das +5V-Kabel für die Stromversorgung nicht direkt mit der Bridge verbunden, sondern einen kleinen Schiebschalter zum Ein- und Ausschalten dazwischengesetzt. Dieser lässt sich bspw. wunderbar links neben der RJ45-Buchse nahezu "unsichtbar" in das Gehäuse der Xbox einbauen - ein passender Durchgang im Schirmungsblech ist auch bereits vorhanden.
Das Loch im Gehäuse habe ich mittels eines Dremels und ein paar kleinen Feilen für die Feinarbeit gesetzt und den Schalter habe ich ebenfalls links und rechts ein wenig mit einer Feile bearbeitet. Nachdem die +5V-Kabel angeschlossen waren, habe ich ihn mit 2-Komponentenkleber fixiert (passt dabei auf, dass ihr nicht auch den Schiebeschalter festklebt ).
).
Schritt 3 - die WiFi-Bridge in die Xbox einsetzen:
Auf dem folgenden Foto ist zu erkennen, dass sich das RJ45-Kabel ganz gut am linken Rand des Motherboards nach oben führen lässt.
Nun habe ich mit Tesa Powerstrips die RJ45-Kupplung auf die WiFi-Bridge geklebt und die Bridge selbst am Schirmungsblech befestigt. Achtet aber darauf, dass der Einbaurahmen des Laufwerks danach noch passt.
Hier sieht der Einbau noch etwas chaotisch aus…
…aber mit eingebautem Laufwerk wirkt schon alles viel aufgeräumter.
Sollte alles passen, könnt ihr das Motherboard zurück ins Gehäuse setzen, alle Kabel aufstecken und Lüfter, Laufwerk und Festplatte wieder einbauen.
Nun sollte einem weiteren Test nichts mehr im Wege stehen. Funktioniert alles, müsst ihr eigentlich nur noch das Schirmungsblech aus dem Deckel der Xbox entfernen.
Schritt 4 - das Schirmungsblech aus dem Deckel der Xbox entfernen:
Das Schirmungsblech ist relativ schnell ausgebaut. Biegt dazu einfach an den blau markierten Stellen je 2 Blechnasen mit einem kleinen Schlitzschraubendreher und "sanfter Gewalt" nach oben und schon könnt ihr das Blech herausnehmen.
Bei mir war die Verbindung zwischen WiFi-Bridge und Router sogar so gut, dass ich das Blech nicht einmal entfernen musste - es dauert lediglich ein klein wenig länger, bis eine Verbindung hergestellt wird. Da ich aber davon ausgehe, dass sich euer Router vielleicht etwas weiter weg von der Xbox befindet, würde ich diesen Schritt dennoch empfehlen.
Alternative:
Wenn eure Verbindung dennoch schlecht sein sollte oder ihr eine Xbox mit transparentem Gehäuse besitzt und daher aus "optischen Gründen" lieber das Schirmungsblech in der Konsole belassen wollt, habe ich im Netz sogar ein Bild gefunden, auf dem zu sehen ist, wo genau bei der Vonets VAP11N WiFi-Bridge die Antenne sitzt:
Somit könntet ihr auch alternativ bei der WiFi-Bridge einfach eine andere Antenne anlöten und diese bei der Xbox nach außen führen.
Sollte der finale Funktionstest erfolgreich verlaufen, könnt ihr den Deckel wieder aufstecken und die Xbox mit den 6 Torx-Schrauben verschließen.
That's all!
Bei Fragen etc. schreibt einfach ins Forum…
In diesem Tutorial geht es darum, die Xbox der 1. Generation mit einer WiFi-Funktion auszustatten. Klar, man könnte jetzt einfach eine WiFi-Bridge an die RJ45-Buchse der Xbox hängen oder auch D-Lan (Netz über die Steckdose) nutzen.
Aber ich wollte explizit eine Lösung, bei der nicht erst vor jedem Start zusätzliche Peripherie an die Konsole gesteckt werden muss.
Des Weiteren gibt es im WWW bereits ältere Bilder von Umbauten, bei denen eine WiFi-Bridge oder ein Access-Point mit Client-Funktion (THX to @sanni für den Hinweis) mit einer zusätzlichen RJ45-Buchse in die Konsole eingebaut wurde (die beiden RJ54-Buchsen werden dann extern über ein kurzes Kabel miteinander verbunden). Aber auch diese Mods haben mir persönlich nicht so richtig zugesagt.
Daher habe ich mich für den Einbau einer Vonets VAP11N WiFi-Bridge entschieden, weil dieses Gerät schnell zu konfigurieren und aufgrund seiner geringen Größe leicht in der Xbox zu verstauen ist.
ACHTUNG!: Da bei der Xbox das Netzteil intern verbaut ist, liegen in der Konsole 230V an! Wenn ihr also in Bezug auf Umbauten etc. noch unerfahren seid, würde ich euch eher dazu raten, den Umbau von Fachleuten vornehmen zu lassen. Zudem versteht es sich von selbst, den Mod nur vorzunehmen, wenn die Xbox vom Strom getrennt wurde.
Was wird benötigt:
- eine Vonets VAP11N WiFi-Bridge (in jedem gut sortierten Online-Versandhaus erhältlich),
- ein PC mit Internet Explorer (zum einmaligen Konfigurieren der WiFi-Bridge),
- ein Torx-20- und ein Torx-10-Schraubendreher (zum Öffnen und Demontieren der Xbox),
- ein kleiner Schlitzschraubendreher (zum Entfernen des Schirmungsblechs aus dem Deckel der Konsole),
- Tesa Powerstrips oder doppelseitiges Klebeband (zum Fixieren der WiFi-Bridge in der Xbox) und
- ein Lötkolben + Lötzinn
Optional:
- eine kleine Kupplung für RJ45 Patch-Kabel (wenn ihr bei der WiFi-Bridge nicht direkt den RJ45-Stecker abtrennen wollt); bspw. so eine,
- dazu ein kurzes RJ45-Patch-Kabel zum "Kannibalisieren"
 ,
, - ein kleiner Schalter (zum Ein- und Ausschalten der WiFi-Bridge); bspw. so einer,
- einen Dremel und/oder kleine Feilen (für den Einbau des Schalters),
- 2-Komponenten- oder Heißkleber (Zum Fixieren des Schalters),
- ein wenig Lötlitze,
- eine Hohlstecker-Buchse (wenn ihr nicht direkt am Hohlstecker der WiFi-Bridge die Kabel für die Stromversorgung anbringen wollt); bspw. so eine und
- ein wenig Schrumpfschlauch (für die Isolation Einbaubuchse oder der Kabel am Hohlstecker)
Und wir beginnen.
Teil A - WiFi-Bridge konfigurieren
Schritt 1 - eure PC-LAN-Verbindung auf DHCP setzen:
Wir starten am PC. Trennt zuerst euren Rechner komplett vom Internet (W-LAN-Adapter deaktivieren und Netzwerkkabel ziehen), damit ihr sehen könnt, ob eure WiFi-Bridge nach der Konfiguration auch tatsächlich richtig funktioniert.
Geht dann zu den Einstellungen für die LAN-Verbindung (bei Win7: Systemsteuerung --> Netzwerk- und Freigabecenter --> Adaptereinstellungen ändern (links oben) --> Rechtsklick auf "LAN-Verbindung" --> Eigenschaften --> Internetprotokoll Version 4 (TCP/IPv4) --> Eigenschaften) und aktiviert dort "IP-Adresse automatisch beziehen" und bestätigt den Dialog mit "OK".
Schließt danach die Vonets WiFi-Bridge über den RJ45-Stecker und das USB-Kabel an euren Rechner an. Es dauert einen kleinen Moment (die LEDs der WiFi-Bridge blinken mehrmals) und eure LAN-Verbindung wird aktiviert.
Schritt 2 - die WiFi-Bridge mit dem WWW verbinden:
Öffnet nun den Internet Explodierer (WICHTIG!: die nachfolgenden Einstellungen können auch über Firefox vorgenommen werden, allerdings funktioniert die WiFi-Bridge danach aus "unerfindlichen Gründen" nicht; ist auch mehrfach im WWW nachzulesen) und gebt die Adresse "http://vonets.cfg" in die URL-Leiste ein. Es erscheint eine Seite, bei der ihr euch mit dem Nutzernamen und dem Passwort "admin" (steht auch hinten auf der WiFi-Bridge) anmelden müsst.
Es dauert wieder einen kleinen Moment und es werden euch alle in der Nähe befindlichen WiFi-Hotspots aufgelistet. Wählt euren eigenen Router aus und klickt auf "Next".
Es öffnet sich ein neues Fenster und dort müsst ihr bei "Pass Phrase" den Standard-Wert "12345678" durch das für euren Router durch euch vergebene Passwort ersetzen. Achtet darauf, dass ihr euch nicht vertippt, denn die WiFi-Bridge gibt auch bei einer Falscheingabe die Meldung, dass die vorgenommen Einstellungen erfolgreich angewendet wurden, aus! Klickt danach auf "Apply".
Zieht nun das RJ45-Kabel der WiFi-Bridge ab, wartet kurz und steckt das Kabel wieder an. Nach einer kurzen Wartezeit wird sich nun eure Bridge mit eurem Internet verbinden und ihr könnt wieder im WWW surfen.

Denkt aber daran - solltet ihr einmal einen neuen Router verwenden und/oder euer Passwort für den Router ändern, müsst ihr diese Änderungen auch immer bei der WiFi-Bridge neu hinterlegen.

Schritt 3 - erster Test mit der Xbox:
Schaltet eure Xbox ein und überprüft zuerst, ob die Netzwerkeinstellungen korrekt sind.
- originales MS-Dashboard: Einstellungen --> Netzwerkeinstellungen --> IP-Adressen --> Konfiguration: Automatisch
- xbmc-Dashboard (Standard-Skin): System --> Einstellungen --> Netzwerk --> Netzwerk (nochmal) --> Zuweisung der IP-Adresse: Automatisch (DHCP)
Über das USB-Kabel der WiFi-Bridge wird diese mit Strom versorgt. Daher müsst ihr auch dieses Kabel zwingend (an einen Rechner, TV etc.) anschließen, damit die Bridge funktioniert.
Wartet einen Moment ab und wenn ihr alles richtig gemacht habt, sollte sich eure Xbox über euren Router mit dem Internet verbinden. Belege dafür könnt ihr bspw. beim xbmc-Dashboard erkennen, wenn im Hauptmenü am unteren Bildschirmrand der "Newsticker" durchläuft (wenn ihr ihn nicht im Skin-Menü deaktiviert habt) oder beim originalen MS-Dashboard, indem sich Datum und Uhrzeit automatisch korrekt einstellen.
Wenn alles passt, könnt ihr euch an den (nicht zwingend notwendigen) Einbau der WiFi-Bridge machen.

Teil B - Xbox öffnen und demontieren
Schritt 1 - das Gehäuse öffnen:
An der Unterseite der Xbox befinden sich 6 Torx-20-Schrauben, die das Gehäuse zusammenhalten. Zwei der Schrauben sind unter Aufklebern versteckt, die restlichen 4 verbergen sich unter den Gummifüßen (siehe Bild). Wenn ihr die 6 Schrauben gelöst habt, könnt ihr die Xbox wieder auf die Unterseite stellen und den Deckel nach oben abziehen.
Schritt 2 - die Festplatte inkl. Einbaurahmen entfernen:
Unter dem grauen IDE-Kabel verbirgt sich eine Torx-10-Schraube. Löst diese Schraube, entfernt das IDE-Kabel, zieht den Powerstecker ab und "fädelt" ihn aus seinen Halterungen auf der rechten Seite des Einbaurahmens.
VORSICHT Netzspannung: Direkt unter der Festplatte befindet sich das interne Netzteil der Xbox!
Schritt 3 - das DVD-Laufwerk inkl. Einbaurahmen entfernen:
An der Frontseite des DVD-Laufwerks befinden sich ebenfalls zwei Torx-10-Schrauben. Löst diese und zieht auf der Rückseite das IDE-Kabel sowie den gelben Kabelstrang ab. Nun könnt ihr das DVD-Laufwerk aus der Konsole nehmen.
Schritt 4 - das Motherboard ausbauen:
Entfernt nun den Lüfter der Xbox, zieht alle verbliebenen Stecker auf dem Motherboard ab und löst die restlichen elf Torx-10-Schrauben (zumindest sind es bei meinem 1.5er-Board 11 Schrauben). Jetzt könnt ihr auch das Motherboard aus dem Gehäuse herausnehmen.
Teil C - WiFi-Bridge einbauen
Schritt 1 - Verbindungen mit dem Motherboard herstellen:
Da die Xbox eine maximale Übertragungsrate von 10 bis 100 Mbit/s besitzt, kann davon ausgegangen werden, dass die Datenübertragung nach dem 10BASE-T, bzw. 100BASE-TX-Standard erfolgt. Demnach reicht es aus, wenn 2 Kabelpaare (also 4 Kabel) der WiFi-Bridge mit dem Motherboard verbunden werden.
Da ich aber nicht ausschließen kann, dass ich irgendwann einmal einen anderen Router besitzen werde (wegen dem ich dann die WiFi-Bridge wieder neu konfigurieren muss), wollte ich nicht direkt den RJ45-Stecker an der Bridge abschneiden und habe stattdessen eine RJ45-Patch-Kupplung verwendet, bei der ich ein weiteres RJ45-Kabel angeschlossen habe, das ich dann statt des WiFi-Bridge-Steckers zerschnitten habe. Dieses Vorgehen ist natürlich optional, aber denkt daran - wenn ihr den originalen Stecker kappt, habt ihr später mehr Aufwand beim erneuten Konfigurieren der Bridge…

Bei einem RJ45-Patch-Kabel nach T568B-Standard werden die beiden orangenen Kabel (Pin 1 und 2) sowie die beiden grünen Kabel (Pin 3 und 6) für die Datenübertragung benötigt.
Sollte bei eurem Kabel die Anordnung von orange und grün vertauscht sein (grün = Pin 1 und 2; orange = Pin 3 und 6), so handelt es sich bei euch um ein Kabel nach T568A-Standard, was nicht weiter schlimm ist - ihr müsst nur bei den nachfolgenden Schritt darauf achten, dass ihr immer die richtigen Adern an die korrekten Punkte lötet.

Auf der Unterseite des Motherboards sind folgende Punkte unter der RJ45-Buchse mit dem RJ45-Kabel zu verlöten* (TX+ mit TD+; TX- mit TD-; RX+ mit RD+ und RX- mit RD-):
* Bei meiner 1.5er Revision war eine Buchse mit der Bezeichnung "PulseJack J1035F01P3" verbaut. Sollte bei euch eine andere Buchse verbaut sein, überprüft, ob das Pinout der Buchse identisch zu dieser Version ist.
Allerdings gibt es da einen "Haken": Da die Pins in der RJ45-Buchse mit den Pins auf der Platine magnetisch/induktiv gekoppelt sind, könnt ihr die Verbindungen zwischen den Pins nicht direkt mit einem Multimeter "durchklingeln". Ihr müsst stattdessen im WWW nach dem korrekten Pinout eurer RJ45-Buchse suchen. Aber keine Panik - habt ihr die Kabel zunächst an falsche Pins angelötet, sollte eure Xbox davon nicht gleich kaputt gehen.

Für die, die es interessiert: Hier ist grob nachzulesen, warum die Buchse eine magnetische Kopplung aufweist.
Neben den benötigten Pins der RJ45-Buchse seht ihr auch gleich noch 2 Anschlussmöglichkeiten für +5V und Masse. Diese beiden werden für die Stromversorgung der WiFi-Bridge benötigt (natürlich könnt ihr dazu auch jeden andern +5V- oder Massepunkt auf dem Motherboard auswählen).
Theoretisch könnt ihr den +5V-Punkt direkt mit dem inneren Kontakt des Hohlsteckers am Powerkabel der WiFi-Bridge verbinden und die Masse an den "Rand" des Steckers legen (dazu den USB-Stecker einfach an der entsprechenden Verbindung abziehen und nach dem Verlöten mit Schrumpfschlauch isolieren; Wer nicht direkt am Hohlstecker löten möchte, kann natürlich auch eine passende Hohlstecker-Buchse verwenden
 .)
.)Da ich meine WiFi-Bridge aber ein- und ausschaltbar halten wollte, habe ich noch einen kleinen Schalter für die Stromversorgung eingebaut (siehe nächster Schritt).
Schritt 2 - Schalter für die Stromversorgung (optional):
Da ich mir die Möglichkeit offen halten wollte, die WiFi-Bridge deaktivieren zu können (damit ich bspw. über die RJ45-Buchse der Xbox auch noch eine direkte (Kabel-)Verbindung mit einem PC oder einem anderen Router etc. herstellen kann), habe ich das +5V-Kabel für die Stromversorgung nicht direkt mit der Bridge verbunden, sondern einen kleinen Schiebschalter zum Ein- und Ausschalten dazwischengesetzt. Dieser lässt sich bspw. wunderbar links neben der RJ45-Buchse nahezu "unsichtbar" in das Gehäuse der Xbox einbauen - ein passender Durchgang im Schirmungsblech ist auch bereits vorhanden.
Das Loch im Gehäuse habe ich mittels eines Dremels und ein paar kleinen Feilen für die Feinarbeit gesetzt und den Schalter habe ich ebenfalls links und rechts ein wenig mit einer Feile bearbeitet. Nachdem die +5V-Kabel angeschlossen waren, habe ich ihn mit 2-Komponentenkleber fixiert (passt dabei auf, dass ihr nicht auch den Schiebeschalter festklebt
 ).
).Schritt 3 - die WiFi-Bridge in die Xbox einsetzen:
Auf dem folgenden Foto ist zu erkennen, dass sich das RJ45-Kabel ganz gut am linken Rand des Motherboards nach oben führen lässt.
Nun habe ich mit Tesa Powerstrips die RJ45-Kupplung auf die WiFi-Bridge geklebt und die Bridge selbst am Schirmungsblech befestigt. Achtet aber darauf, dass der Einbaurahmen des Laufwerks danach noch passt.
Hier sieht der Einbau noch etwas chaotisch aus…
…aber mit eingebautem Laufwerk wirkt schon alles viel aufgeräumter.

Sollte alles passen, könnt ihr das Motherboard zurück ins Gehäuse setzen, alle Kabel aufstecken und Lüfter, Laufwerk und Festplatte wieder einbauen.
Nun sollte einem weiteren Test nichts mehr im Wege stehen. Funktioniert alles, müsst ihr eigentlich nur noch das Schirmungsblech aus dem Deckel der Xbox entfernen.
Schritt 4 - das Schirmungsblech aus dem Deckel der Xbox entfernen:
Das Schirmungsblech ist relativ schnell ausgebaut. Biegt dazu einfach an den blau markierten Stellen je 2 Blechnasen mit einem kleinen Schlitzschraubendreher und "sanfter Gewalt" nach oben und schon könnt ihr das Blech herausnehmen.
Bei mir war die Verbindung zwischen WiFi-Bridge und Router sogar so gut, dass ich das Blech nicht einmal entfernen musste - es dauert lediglich ein klein wenig länger, bis eine Verbindung hergestellt wird. Da ich aber davon ausgehe, dass sich euer Router vielleicht etwas weiter weg von der Xbox befindet, würde ich diesen Schritt dennoch empfehlen.
Alternative:
Wenn eure Verbindung dennoch schlecht sein sollte oder ihr eine Xbox mit transparentem Gehäuse besitzt und daher aus "optischen Gründen" lieber das Schirmungsblech in der Konsole belassen wollt, habe ich im Netz sogar ein Bild gefunden, auf dem zu sehen ist, wo genau bei der Vonets VAP11N WiFi-Bridge die Antenne sitzt:
Somit könntet ihr auch alternativ bei der WiFi-Bridge einfach eine andere Antenne anlöten und diese bei der Xbox nach außen führen.

Sollte der finale Funktionstest erfolgreich verlaufen, könnt ihr den Deckel wieder aufstecken und die Xbox mit den 6 Torx-Schrauben verschließen.
That's all!

Bei Fragen etc. schreibt einfach ins Forum…

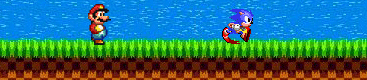
Dieser Beitrag wurde bereits 4 mal editiert, zuletzt von n00b ()